It doesn’t mean something will last forever—it means it’s resilient and adaptable enough to stay ahead of change.
Enterprise Software
In the world of enterprise software, one of the most common challenges companies face is the reliance on custom coding. While custom development can seem like the fastest way to bridge functionality gaps, it often introduces hidden costs: fragile integrations, expensive maintenance, and limited scalability.
We believe there’s a better path forward; one that’s future-proof and built to evolve alongside your business.
The Problem with Custom Coding
Every line of custom code ties your system to a specific developer’s work. If that developer moves on or the platform changes, you’re left with brittle solutions that require costly rework. Worse yet, custom coding can lock your business into workflows that become outdated as your needs shift. In today’s fast-moving environment, that’s a liability.
The XMC Approach: Built Without Code-Heavy Dependencies
As a certified developer for Acumatica and Sage, we take advantage of the powerful tools available within their ecosystems to avoid unnecessary customization. Instead of relying on custom code, we leverage:
- Acumatica Developers Kit – Robust tools that allow us to build scalable solutions without hardcoding.
- API Integrations – Industry-standard connectivity that ensures your systems talk to each other smoothly, without fragile workarounds.
- User-Defined Fields – Flexible configuration options that let you capture the data your business needs without modifying source code.
This approach gives you agility and keeps your system stable, even as your business grows and changes.
Why This Matters for You
When you use XMC, you’re not just adopting a software solution, you’re adopting a philosophy of flexibility and durability. By steering clear of custom coding, you gain:
- Reduced Maintenance Costs – Less code means fewer breakages and faster upgrades.
- Seamless Upgrades – When Acumatica or Sage releases new versions, you can update without worrying about conflicts with custom scripts.
- Future Proofing – Our reliance on certified tools and APIs ensures your investment remains relevant and adaptable for years to come.
The Bottom Line
Technology should support your business, not hold it back. With XMC, you can innovate without fear of being locked into brittle, custom-coded solutions. We design with the future in mind, using proven frameworks and certified developer tools so you can focus on what really matters: running your business.
Ready to see how XMC can future-proof your operation? Contact us at info@xkzero.com today.
XMC Helpdesk Support
Our XMC (xkzero Mobile Commerce) clients are invaluable to us. XMC is designed to be user-friendly, reliable, and consistently deliver optimal performance for your business. However, even the best software can occasionally encounter issues.
If you experience any technical difficulties with XMC, xkzero offers comprehensive Technical Support through our online Helpdesk. Below, you'll find information on how to easily access and utilize the xkzero Helpdesk for XMC.

Getting Started
How to Log in and Navigate the Dashboard
1. Access the Login Page
Open your web browser and go to the xkzero Helpdesk URL https://support.xkzero.com/. You can access the Helpdesk by clicking the button below.
2. Enter Your Credentials
Use your registered email and password to log in.
If you don’t have login credentials, you can submit a ticket directly from the page or you can email a ticket to xkzerosupport@xkzero.com.
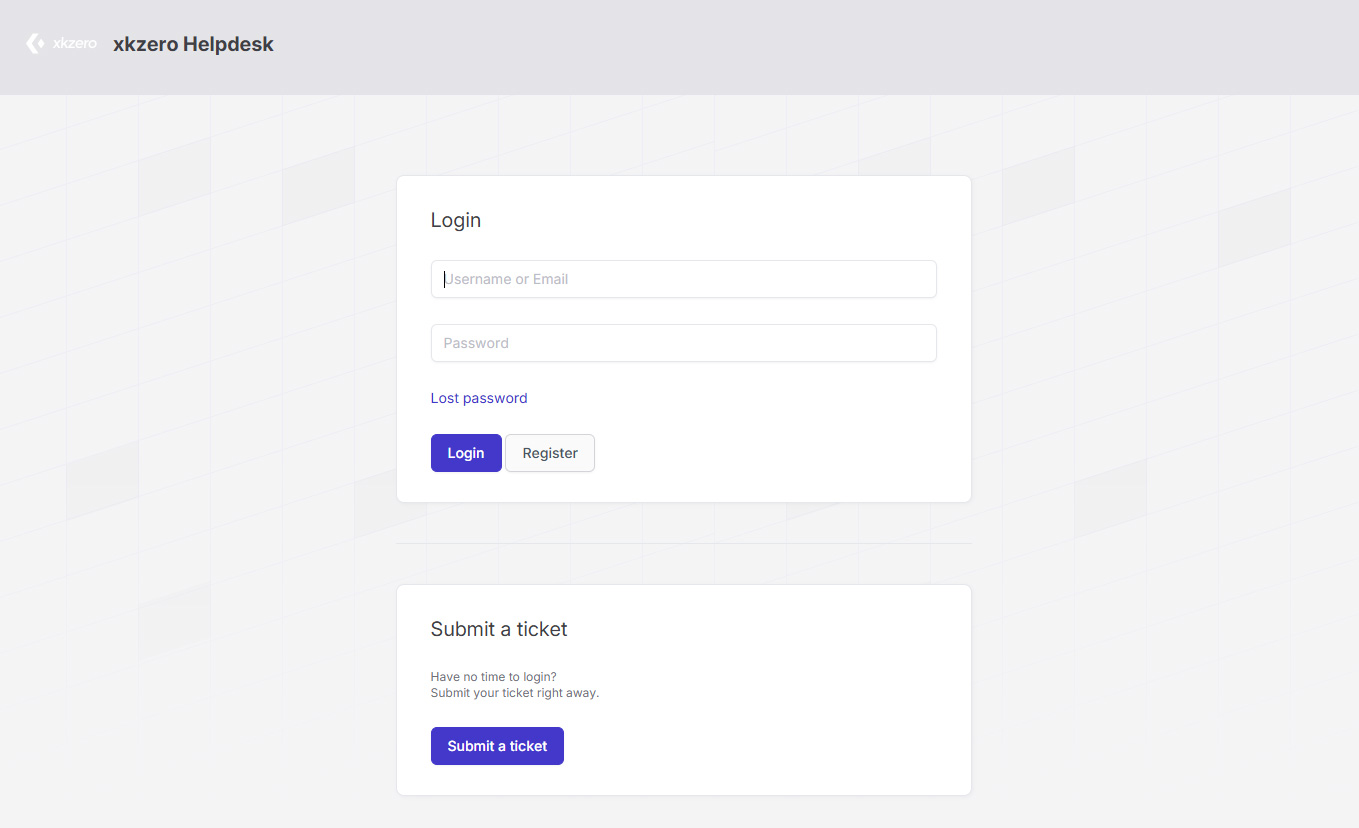
3. Dashboard Overview
Once logged in, you will see the main dashboard (below), which includes:
- Ticket List: Displays all active tickets assigned to you or your team.
- Navigation Menu: Provides quick access to tickets, reports, settings, and automation features.
- Search Bar: Helps find specific tickets based on keywords, ticket ID, or user details.
Overview of the Main Interface
- Tickets Tab: Lists all open, pending, and closed tickets.
- New Ticket Button: Allows users to submit new tickets.
- Filters and Sorting: Helps agents organize tickets by priority, category, or date.
- User Profile Settings: Enables users to update their information and preferences.
Creating and Managing Tickets
How to Submit a New Ticket
- Click on the "New Ticket" button from the dashboard.
- Fill in the required details:
- Subject: Summary of the issue.
- Description: Detailed explanation of the problem.
- Category: Select the relevant category (e.g., IT Support, Billing, etc.).
- Priority Level: Choose from Low, Medium, High, or Urgent.
- Attach any relevant files or screenshots.
- Click "Submit" to create the ticket.
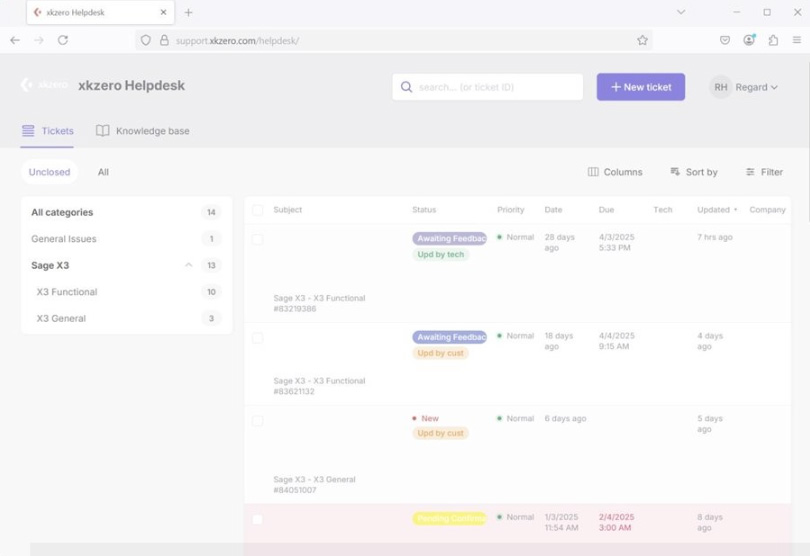
Attaching Files/Screenshots to a Ticket
- When creating or replying to a ticket, use the "Attach File" (“Paperclip icon”) option.
- Select the file from your device and upload it.
- Ensure the file format is supported (e.g., JPG, PNG, PDF, DOCX).
- Confirm that the attachment appears in the ticket before submitting.
Categorizing and Prioritizing Tickets
- Categories: Assign tickets to specific categories (e.g., Hardware, Software, Billing) for better organization.
- Priorities:
- Low: General inquiries or non-urgent issues.
- Medium: Standard support requests.
- High: Issues affecting workflow but not critical.
- Urgent: Business critical problems requiring immediate attention.
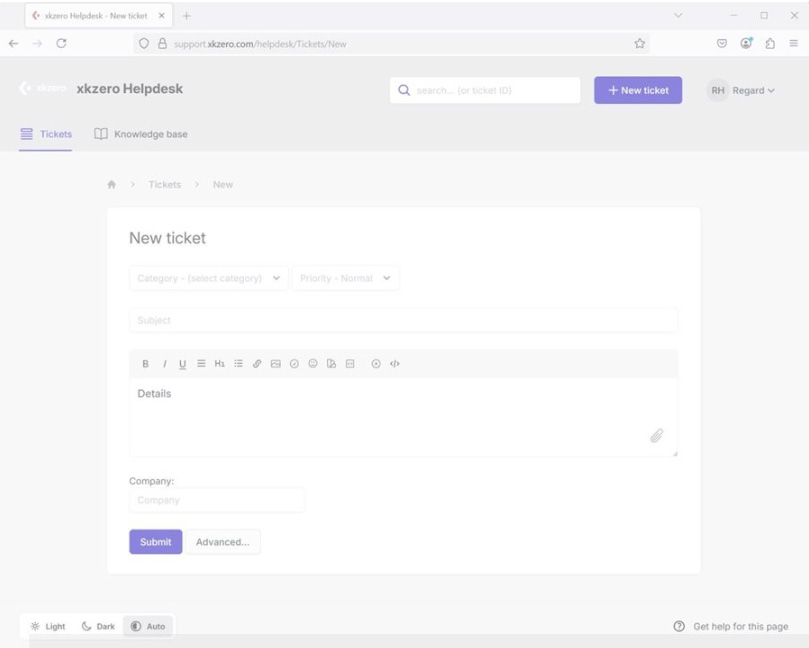
Assignment of Tickets to Consultants
The xkzero ticketing system uses automation rules to assign tickets automatically based on:
- Keywords in the Subject or Description: Certain words trigger assignment to specific consultants.
- Category-based Assignment: Assigns tickets to consultants handling specific categories.
xkzero's easy-to-use Helpdesk, is a great way for XMC customers to enhance efficiency, reduce response time, and improve customer satisfaction. Thank you